Sharing Koneksi modem sudah cukup hanya jaringan EDGE tapi kalau ingin lebih cepat, walaupun di sharing ke beberapa (3 - 4 pc) maka perlu adanya jaringan HSDPA. Untuk mode sharing koneksi bisa menggunakan 2 metode yaitu jaringan LAN atau menggunakan jaringan AD-HOC (wireless). Perbedaannya hanya pada jumlah pc yang terkonek dan kecepatan koneksi. Untuk jaringan LAN saja tanpa menggunakan HUB (Switch) hanya bisa menghubungkan 2 pc saja, tapi kecepatan koneksi jauh lebih stabil daripada jaringan AD-HOC. Untuk jaringan AD-HOC sendiri bisa menggunakan 2-4 pc yang terkoneksi secara bersamaan hanya kestabilan dan kecepatan tidak seperti di jaringan LAN (kalau jauh dari server AD-HOC maka kemungkinan kecepatan akan menurun).
Jaringan LAN.
Jaringan LAN menggunakan kabel UTP sebagai penghubung dan tiap komputer yang ingin dikoneksikan harus memiliki Lan Card sebagai tempat colokan dari kabel UTP. Sedangkan pengaturan IP Address (alamat IP) masing-masing komputer harus diset secara manual. Umumnya untuk server (pc yang terkoneksi langsung ke internet menggunakan modem GSM) menggunakan IP Address : 192.168.0.1, sehingga untuk komputer yang kedua di set ke IP Address : 192.168.0.2 , sedangkan untuk IP Default Gateway ikut pada IP Address yang terkoneksi ke Internet yaitu 192.168.0.1. Untuk lebih jelasnya perhatikan gambar dibawah ini:
Jaringan AD-HOC
Jaringan AD-HOC adalah jaringan yang memanfaatkan wireless sebagai penghubung, sehingga setiap komputer yang ingin terkoneksi ke jaringan AD-HOC harus dilengkapi dengan Wireless. Jumlah komputer yang bisa terkoneksi bisa lebih dari 2. sedangkan untuk pengaturan IP address sama saja pada jaringan LAN. Untuk Windows 7, IP Address tidak perlu diatur secara manual tapi di set saja ke automatically artinya biarkan setiap komputer mencari IP Address tersendiri. Tapi kalau ini bermasalah, ical sarankan set IP secara manual saja.
Dibawah ini cara sharing koneksi internet sebagai contoh ical menggunakan modem GSM, dengan nama profil "internet" dan menggunakan OS Windows 7 untuk Windows XP silahkan menyesuaikan saja.
- show all connection, dengan mengklik icon di taskbar (biasanya iconnya pas di sebelah kiri speaker)
- Klik kanan profil internet yang akan disharing, kemudian klik properties - klik tab Sharing maka akan muncul jendela seperti dibawah ini.
- Ceklist "Allow other network users to connect throught this computer's internet connection" , sedang pada home networking connetion, pilih koneksi apa yang akan digunakan untuk sharing, apakah menggunakan AD-HOC (wireless) atau LAN . Setelah memilih silahkan tekan Ok.
- Kini komputer yang terkoneksi dengan komputer kita sudah bisa mengakses internet juga.
Dibawah ini contoh pengaturan Alamat IP (IP Address) secara manual.
- Untuk Komputer 1 (Server)
- Untuk Komputer 2 (client 1)
- Untuk Komputer 3 (client 2) Seterusnya
Yang harus diperhatikan adalah pengaturan IP Default Gateway dan IP DNS pada komputer client yaitu harus sama dengan komputer server.
Trik sharing koneksi internet ini bisa juga diterapkan untuk warnet yang menggunakan banyak komputer (menggunakan jaringan LAN dan HUB/Switch). Selain itu, trik ini juga berfungsi bagi yang menggunakan koneksi gratisan seperti internet gratis telkomsel, karena dengan koneksi yang disharing maka proses pengambilan dan pengiriman data ke internet lebih lancar (gak pernah idle) karena ada banyak komputer yang menggunakan koneksi ini. Ical sudah pernah mempraktekkan trik ini, menggunakan jaringan HSDPA sampai 4 laptop koneksi masih lancar, untuk jaringan EDGE bisa sampai 2 laptop.
Untuk koneksi gratisan yang menggunakan VPN, bisa langsung adapter VPNnya yang di share , bukan profil internetnya, sehingga komputer client tidak perlu lagi mengatur proxy lagi di browser. Untuk koneksi gratisan yang menggunakan ultrasurf, yang dishare adalah profil internetnya, sehingga di komputer client harus pula menggunakan ultrasurf, sehingga browser pada komputer client harus diset ke proxy ultrasurf. Oia kelupaan, dengan terkoneksinya komputer dengan jaringan LAN atau AD-HOC, maka tidak hanya sharing koneksi internet yang bisa dilakukan, tapi sharing folder/data juga bisa, sehingga kita tidak perlu lagi menggunakan flashdisk untuk mengambil data dari komputer tertentu, cukup sharing foldernya saja, jadi semua komputer yang terkoneksi bisa melihat foldernya dan bisa mengkopi ke komputer masing-masing. Rating: 4
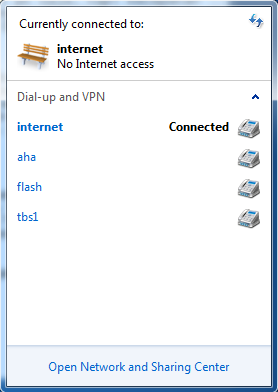
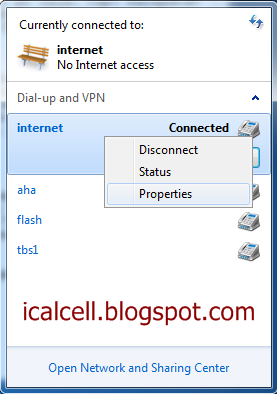


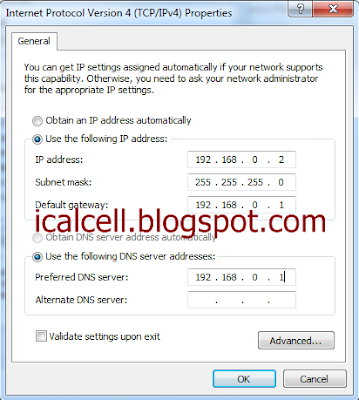

sangat bermanfaat sekali informasinya.
BalasHapusterima kasih banyak ya....
numpang kuliah online, walau tidak nge share buat ngenet, barangkali bermanfaat untuk ngeshare jaringan di kantor. Thanks mas bro bang ical. Semoga dapat pahala ilmu yang bermanfaat.
BalasHapusklo cra utk modem GSM pd PC d share k WIFI android gmna gan ???...Trs gmn cra kodokin modem yg gk support MDMA...pls d ulas.
BalasHapuskalo wifi android prinsip kerjanya sama dengan akses point, jadi androidnya berlangganan paket internet saja misal yg sehari atau sebulan,,, nanti semua laptop yg punya fasilitas wifi, konek ke wifi android,, harusnya semua laptop akan bisa mengakses internet,,,,
BalasHapusgan ane pake wifi TP Link WN422G kok gak bisa ya???pake connectify 3.2 pro win xp
BalasHapusapa wifi ane kagak support buat share??
mohon pencerahan gan...
wahh emang gak bisa mas,,, pake jaringan ad-hoc aja,,, connectify itu milih2 jenis modem,,,
BalasHapusmaaf klo salah, bukane conectify cuma support buat win7 ya om??
BalasHapusmau tanya bang ical, ane udah ikutin seperti cara diatas.udah konek 2pc. ping ke masing2 server hanya jalan klu ping pc1 ke pc2 tp ping2 ke pc1 request timeout..jika dibuat set ip automatis limit connection gitu..apa ada yg salah..mohon bantuannya...thanks
BalasHapusmaaf bang ical.
BalasHapussaya mau tanya.
setelah ngikutin cara diatas semua udah bener dan pas di ping dri pc ke pc udah bisa.
tapi pas dicoba buat browsing dri client 1 dan 2 kok gk bisa ya?
mohon pencerahannya.